May 29, 2015 this functionality is now provided in the Android Design Support Library
EditText will hide the hint text after the first character is typed.you can now wrap it in a TextInputLayout, causing the hint text to become a floating label above the EditText, ensuring that users never lose context in what they are entering.
You can also set an error message to EditText by using setErrorEnabled() and setError() methods.
Source Code
Your screen look like this :-
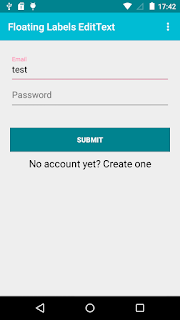
Note:
Android floating label EditText is shown through the new design support library, first lets include it in the gradle file of our project:
open Gradle Scripts-> build.gradle
compile 'com.android.support:design:23.0.1'
For Eclipse, you can find the Design Support Library project under sdk/extras/android/support/design.
This library includes support for
Floating labels
Floating action button
Snackbar
Navigation drawer
and more
TextInputLayout is use for floating label on EditText
Ex:-
<android.support.design.widget.TextInputLayout
android:id="@+id/input_layout_password"
android:layout_width="match_parent"
android:layout_height="wrap_content">
<EditText
android:id="@+id/input_password"
android:layout_width="match_parent"
android:layout_height="wrap_content"
android:inputType="textPassword"
android:hint="@string/hint_pass" />
</android.support.design.widget.TextInputLayout>
<style name="flotingMaterialTheme" parent="MyMaterialTheme.Base">
EditText will hide the hint text after the first character is typed.you can now wrap it in a TextInputLayout, causing the hint text to become a floating label above the EditText, ensuring that users never lose context in what they are entering.
You can also set an error message to EditText by using setErrorEnabled() and setError() methods.
Source Code
Your screen look like this :-
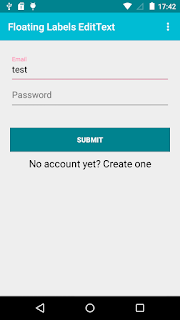
Note:
Android floating label EditText is shown through the new design support library, first lets include it in the gradle file of our project:
open Gradle Scripts-> build.gradle
compile 'com.android.support:design:23.0.1'
For Eclipse, you can find the Design Support Library project under sdk/extras/android/support/design.
This library includes support for
Floating labels
Floating action button
Snackbar
Navigation drawer
and more
TextInputLayout is use for floating label on EditText
Ex:-
<android.support.design.widget.TextInputLayout
android:id="@+id/input_layout_password"
android:layout_width="match_parent"
android:layout_height="wrap_content">
<EditText
android:id="@+id/input_password"
android:layout_width="match_parent"
android:layout_height="wrap_content"
android:inputType="textPassword"
android:hint="@string/hint_pass" />
</android.support.design.widget.TextInputLayout>
Now we learn about android material design floating labels foredittext Step by step
1.Create MaterialTheme. res-> styles.xml
</style> <style name="MyMaterialTheme.Base" parent="Theme.AppCompat.Light.DarkActionBar"> <item name="windowNoTitle">true</item> <item name="windowActionBar">false</item> <item name="colorPrimary">@color/colorPrimary</item> <item name="colorPrimaryDark">@color/colorPrimaryDark</item> <item name="colorAccent">@color/colorAccent</item> </style>2.Add Color For material design. res-> colors.xml<color name="colorPrimary">#00BCD4</color><color name="colorPrimaryDark">#00838F</color> <color name="textColorPrimary">#FFFFFF</color> <color name="windowBackground">#FFFFFF</color> <color name="navigationBarColor">#000000</color>3.Add Material Theme in Your Manifests.xml.<?xml version="1.0" encoding="utf-8"?><manifest xmlns:android="http://schemas.android.com/apk/res/android" package="demo.androidpoint.com.floatinglabelsedittext"> <application android:allowBackup="true" android:icon="@mipmap/ic_launcher" android:label="@string/app_name" android:theme="@style/flotingMaterialTheme"> <activity android:name=".MainActivity" android:label="@string/app_name" > <intent-filter> <action android:name="android.intent.action.MAIN"/> <category android:name="android.intent.category.LAUNCHER" /> </intent-filter> </activity> </application> </manifest>4.Create toolbar xml for header. res->layout->toolbar.xml<?xml version="1.0" encoding="utf-8"?><android.support.v7.widget.Toolbar xmlns:android="http://schemas.android.com/apk/res/android" xmlns:local="http://schemas.android.com/apk/res-auto" android:id="@+id/toolbar" android:layout_width="match_parent" android:layout_height="wrap_content" android:minHeight="?attr/actionBarSize" android:background="?attr/colorPrimary" local:theme="@style/ThemeOverlay.AppCompat.Dark.ActionBar" local:popupTheme="@style/ThemeOverlay.AppCompat.Light"/>5.Create layout xml For floating label EditText.res->layout->main_layout.xml<RelativeLayou txmlns:android="http://schemas.android.com/apk/res/android" xmlns:tools="http://schemas.android.com/tools" android:layout_width="match_parent" android:layout_height="match_parent" android:paddingBottom="@dimen/activity_vertical_margin" tools:context=".MainActivity"> <LinearLayout android:layout_width="match_parent" android:layout_height="match_parent" android:orientation="vertical"> <LinearLayout android:id="@+id/container_toolbar" android:layout_width="match_parent" android:layout_height="wrap_content" android:orientation="vertical"> <include android:id="@+id/toolbar" layout="@layout/toolbar" /> </LinearLayout> </LinearLayout> <LinearLayout android:visibility="visible" android:layout_width="fill_parent" android:layout_height="match_parent" android:layout_marginTop="?attr/actionBarSize" android:orientation="vertical" android:paddingLeft="20dp" android:paddingRight="20dp" > <android.support.design.widget.TextInputLayout android:id="@+id/input_layout_email" android:layout_width="match_parent" android:layout_marginTop="30dp" android:layout_height="wrap_content"> <EditText android:id="@+id/input_email" android:layout_width="match_parent" android:layout_height="wrap_content" android:inputType="textEmailAddress" android:hint="@string/hint_email" /> </android.support.design.widget.TextInputLayout> <android.support.design.widget.TextInputLayout android:id="@+id/input_layout_password" android:layout_width="match_parent" android:layout_height="wrap_content"> <EditText android:id="@+id/input_password" android:layout_width="match_parent" android:layout_height="wrap_content" android:inputType="textPassword" android:hint="@string/hint_pass" /> </android.support.design.widget.TextInputLayout> <Button android:id="@+id/btn_signup" android:layout_width="fill_parent" android:layout_height="wrap_content" android:text="@string/btn_sunmit" android:background="@color/colorPrimaryDark" android:layout_marginTop="40dp" android:textStyle="bold" android:textColor="@android:color/white"/> <TextView android:id="@+id/txt_newaccount" android:layout_marginTop="10dp" android:textSize="20dp" android:textColor="@android:color/black" android:gravity="center" android:text="No account yet? Create one" android:layout_width="match_parent" android:layout_height="wrap_content" /> </LinearLayout> </RelativeLayout>6.Here create Activity classjava->Your Package_>MainActivity.javapackage demo.androidpoint.com.floatinglabelsedittext; import android.app.Activity; import android.os.Bundle; import android.support.v7.app.AppCompatActivity; import android.view.Menu; import android.view.MenuItem; public class MainActivity extends AppCompatActivity { private android.support.v7.widget.Toolbar toolbar; @Override protected void onCreate(Bundle savedInstanceState) { super.onCreate(savedInstanceState); setContentView(R.layout.activity_main); toolbar = (android.support.v7.widget.Toolbar) findViewById(R.id.toolbar); setSupportActionBar(toolbar); getSupportActionBar().setDisplayShowHomeEnabled(true); getSupportActionBar().setTitle("Floating Labels EditText"); } @Override public boolean onCreateOptionsMenu(Menu menu) { getMenuInflater().inflate(R.menu.menu_main, menu); return true; } @Override public boolean onOptionsItemSelected(MenuItem item) { int id = item.getItemId(); if (id == R.id.action_settings) { return true; } return super.onOptionsItemSelected(item); } }Source Code



